
便利なITテクニック集(vol.1 画面キャプチャ、Meet編 )
今回の投稿は社内から「noteで記事を投稿したい!」と希望をいただいた内容になります!みなさまの日々の業務をほんの少し便利にさせてくれるテクニックの紹介となりますので、ぜひご覧ください!
情報技術部 情報システム課の西尾です。
ITは日々進歩しており、日常のちょっとした作業はどんどんお手軽に行えるようになっております。そこで、今回は当社の業務において使用頻度の高い「画面キャプチャ(スクリーンショット)」、「MeetでZoomのウェビナーのようなライブ配信」のやり方についてお伝えしたいと思います。
画面キャプチャをお手軽に行う方法
表示されている画面をメールやチャット等で共有する時、画像ファイルを毎回 保存しファイルを共有する……といったやり方は手間ですし画像ファイルがどんどん溜まっていってしまいます。
「サッと画面を貼り付けて共有したい」時には、以下の手順を実施してみて下さい。
①「ウィンドウズキー」と「Shiftキー」と「sキー」を同時に押す。
②画面が若干暗くなり、画面上部に下記画像のようなアイコン群が表示される。

③キャプチャしたい範囲をドラッグする。
これだけです! あとはメールなりチャットなりに「貼り付け」をするだけで画面キャプチャを共有することができます。キャプチャしたい画像を編集したり赤線を引いたりしたい場合は、別途「ペイント」などを起動して編集してください。
MeetでZoomのウェビナーのようなライブ配信を行う方法
最近(2021年夏~秋頃)、MeetでもZoomのウェビナーのように主催側の映像や音声を視聴者側は聞くだけ、というライブ配信が行えるようになりました。感覚的にはYouTubeライブに近く、Meet機能が使える方であればいつでもお手軽にライブ配信を行うことが可能です。
視聴出来るのはyec社員のみであり、1万人までが視聴可能です(社外の人に公開したい場合はZoomウェビナーをご利用下さい)。
以下に、主催者側と視聴者側の手順を紹介します。
▼主催者側の準備手順
①Googleカレンダーにて通常の予定作成の画面を開く。
②「Google Meetのビデオ会議を追加」ボタンをクリックする。
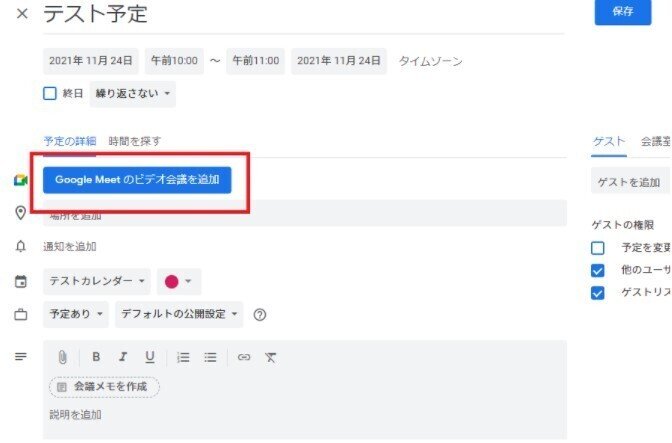
③下記画像の赤枠部分のボタンをクリックする。

④「ライブストリームを追加」をクリックする。

⑤ポップアップ警告の右下に表示されている「ライブストリームを追加」をクリックし、ライブストリームを追加する。
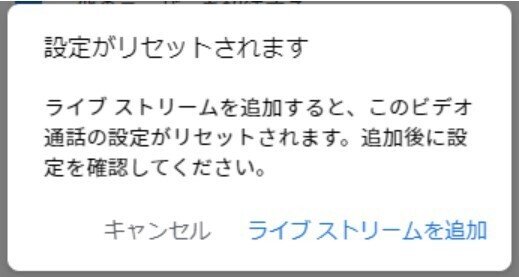
これでライブ配信の準備は完了しました。
設定が上手くいけば下記画像のように、視聴者がライブ配信を見るためのURL(赤枠部分)が作成されます。
あとは視聴者の方にこのURLを共有すればOKです(青枠部分のアイコンをクリックするとURLをコピーできます)

ライブ配信開始
準備が完了したら主催者側は通常のMeetを開始するのと同様に、Meetを開始します。
視聴者側は先ほどの視聴用URLを開き、主催者側がライブ配信を開始するまで待機します。主催者側はMeet画面上から「アクティビティボタン」(赤枠部分)をクリックします。すると、「ライブストリーミング」(青枠部分)がメニューに表示されるので、こちらをクリックしライブ配信を開始します。
ライブ配信開始後、ほどなくすると視聴者側にも配信が開始されます。
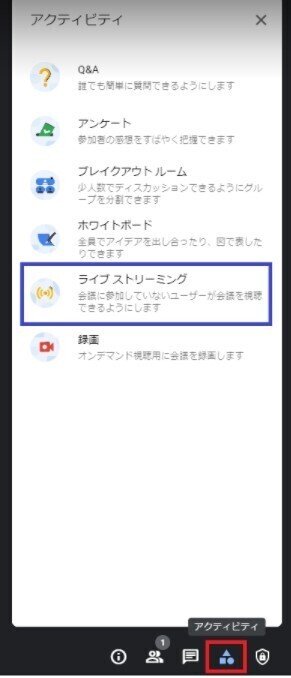
情報システム部/西尾さんからメッセージ
今回ご紹介したテクニックは、日々の業務をほんの少し便利にさせてくれるテクニックです。この「ほんの少し」が積み重なって業務効率の改善に繋がって下されば幸いです。
今後、お伝えしておいた方が良さそうなテクニックが見つかりましたら、また共有しますので、お楽しみに!

